| Mnet IP(Bフレッツ)接続設定方法 |
| for Microsoft Windows XP |
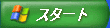 → → 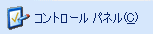 |
1画面左下の『スタート』をクリックし『コントロールパネル』を開きます |
| *スタートメニューの表示をクラシックにされている場合は『スタート』→『設定』→『コントロールパネル』の順にお開きください。 |
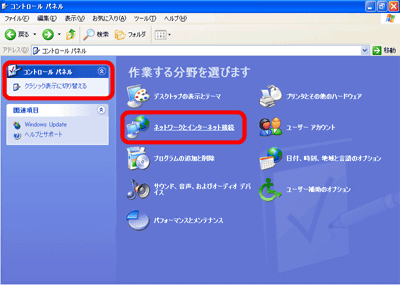 |
2.『コントロールパネル』が開きましたら、『ネットワークとインターネット接続』をクリックします。 *クラシック表示を使用している場合は、[ネットワーク接続]をクリックし(4)へお進みください。 |
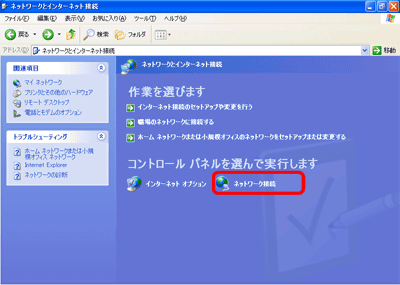 |
3.『ネットワークとインターネット接続』が開きましたら、『ネットワーク接続』をクリックします。 |
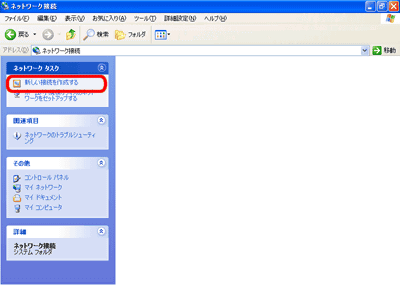 |
4.『ネットワーク接続』が開きましたら、『新しい接続を作成する』をクリックします。 |
| (注)『新しい接続を作成する』をクリックされた際に、お客様の環境によっては、『所在地情報』の画面が表示されますので、コンピュータをお使いの地域の市外局番を入力し、『OK』をクリックしてください。続いて、『電話とモデムのオプション』の画面が表示されますので、『OK』をクリックしてください。 |
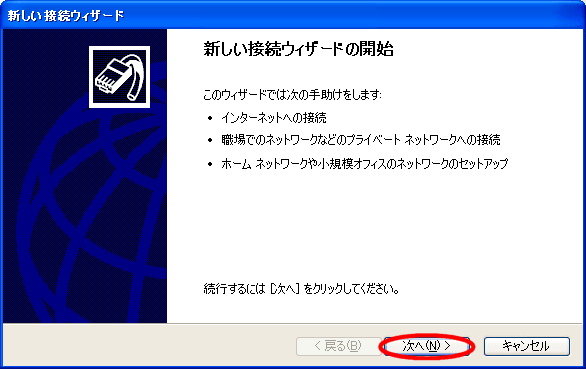 |
5.『新しい接続ウィザードの開始』が開きましたら、『次へ』をクリックします。 |
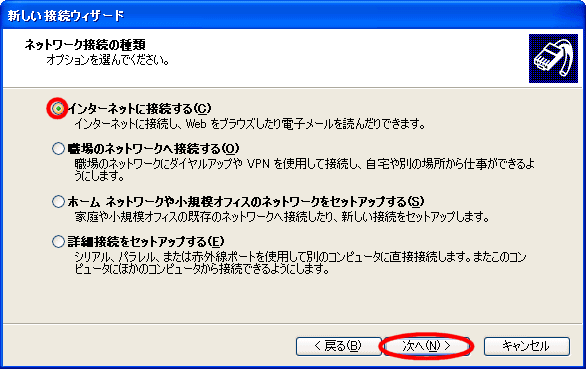 |
6.『ネットワーク接続の種類』の画面が表示されましたら、[インターネットに接続する]を選択し、『次へ』をクリックします。 |
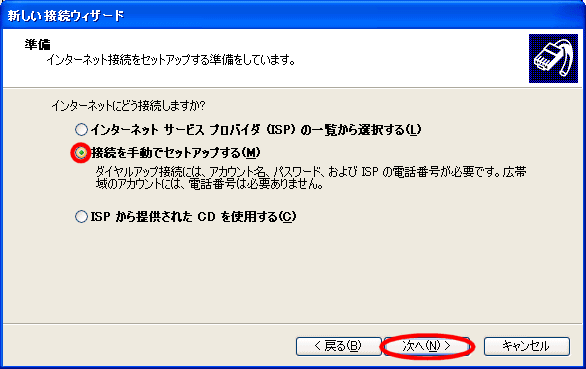 |
7.『準備』の画面が表示されましたら、[接続を手動でセットアップする]を選択し『次へ』をクリックします。 |
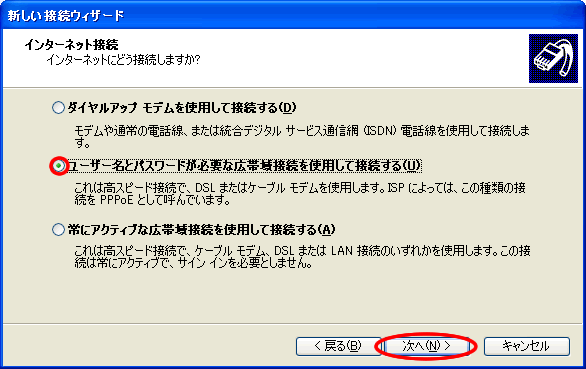 |
8.『インターネット接続』の画面が表示されましたら、[ユーザー名とパスワードが必要な広帯域接続を使用して接続する]を選択し『次へ』をクリックします。 |
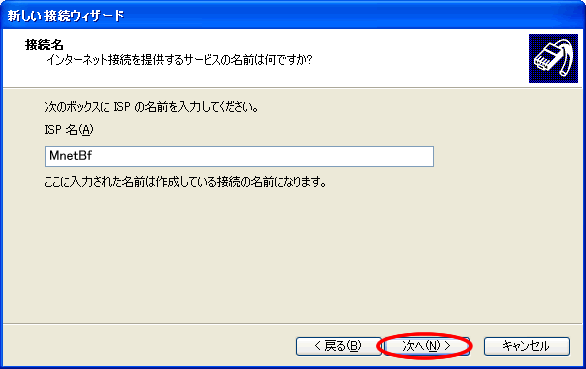 |
9.『接続名』の画面が表示されましたら、『ISP名』にMnetBfと入力し『次へ』をクリックします。 |
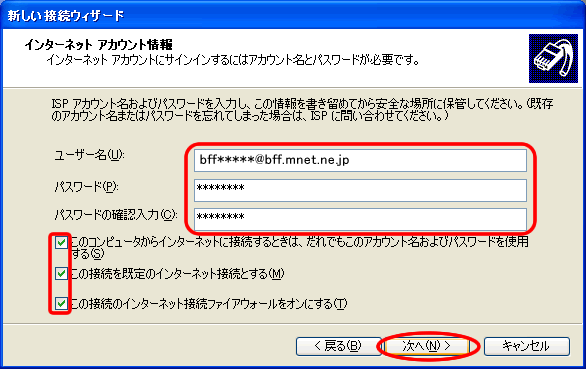 |
|||||||||||||
|
|
|||||||||||||
| この画面の下部のチェック項目につきましては下記を参照してください。
以上の設定が終わりましたら『次へ』をクリックします。 |
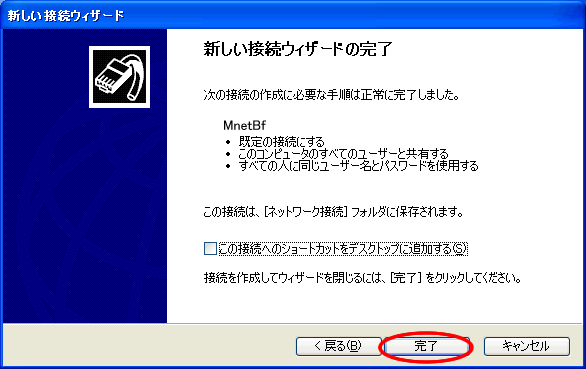 |
11.『新しい接続ウィザードの完了』の画面が表示されましたら、『完了』をクリックします。 ※この画面で『この接続変ショートカットをデスクトップに追加する』にチェックを入れますと、デスクトップに接続のショートカットのアイコンが作成されます。 |
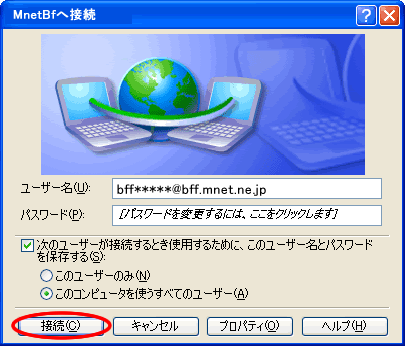 |
12.上の画面が開きましたら『接続』をクリックしますとインターネットへの接続が開始されます。 |
| エムネットサポート窓口 | ||
| 【サポート専用電話番号】 |
0120-883-280 | |
| 【サポート専用メールアドレス】
| support@mnet.ne.jp | |
| 【受付時間】 |
10:00 〜 19:00 (平日のみ 土日祝休み) | |
| ※土曜日・日曜・祝日は、お休みとさせて頂きます。 | ||